このたびは、弊社主催のオンラインイベント・セミナーにお申し込みいただき誠にありがとうございます。
当セミナーはMicrosoft Teamsを利用した、オンライン形式での開催となります。
お申し込み後からセミナー当日までの流れと、Microsoft Teamsの接続方法についてのご案内です。
お申し込み受付後の流れ
■申し込み受付後
事務局より、接続マニュアルをメールにてお送りいたします。
・当セミナーはMicrosoft® Teams®を利用したオンライン形式での開催となりますので事前にTeams(R)のソフトウエア(無料)をインストールしてください。
・インターネット接続でセミナーが行われます。
■オンラインセミナー前日
午前中までに事務局より 受講票をメールにてお送りいたします。
・13時を過ぎても受講票のメールが届かない場合は、お手数ですが事務局(03-3551-2643)までご連絡ください。
■セミナー当日
セミナー開催10分前より受講票にあります視聴入口をクリックしていただきセミナー会場へお進みください。事務局より順次、ご案内いたします。
※なお、前日事務局よりお送りいたしますメールには、接続テスト用のURLもご案内させていただきます。
セミナー当日10:30~12:30まで接続テスト用URLにて接続の確認をしていただけます。接続テストでは、音声と静止画像が流れています。確認できましたらチェック完了です。接続テストルームより退出してください。
本セミナーと別のURLとなっていますのでご注意ください。
■オンラインセミナー終了後
事務局よりアンケートとクーポンのメールをお送りいたします。
Microsoft® Teams®を使った接続方法
オンラインイベント・セミナーはMicrosoft® Teams®を利用したオンライン形式での開催となります。
必要な環境を整えてご参加ください。
手順1: Microsoft® Teams®ソフトウエア(無料)のインストールが必要となります。 下記のダウンロードページからMicrosoft® Teams®をダウンロードしていただき事前にソフトウェアをインストールしてください。 https://www.microsoft.com/ja-jp/microsoft-teams/download-app
手順2:オンラインイベント・セミナー前日に、受講票(PDF)をメールさせていただきます。受講票に記載してある「視聴入口」をクリックしていただき会場に接続してください。
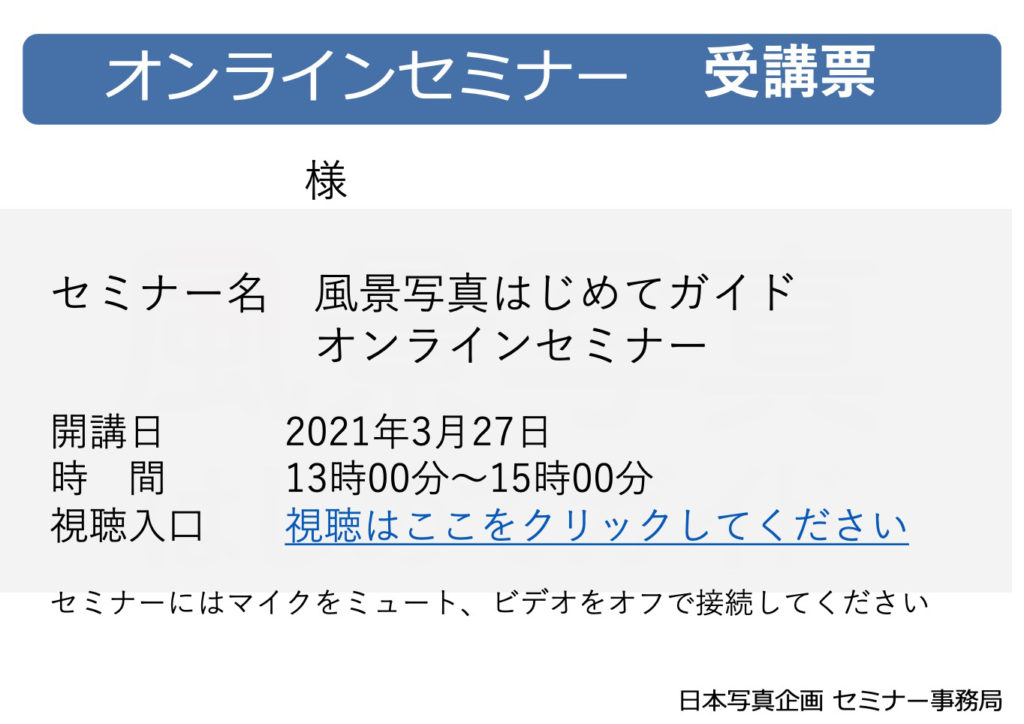
パソコンでご視聴の場合、視聴入口(URL)をクリックすると、ウェブブラウザーで参加方法を尋ねられますので「Teamsアプリを開く」を選択して、Teamsを起動します。
(※開かない場合、手順1 アプリをダウンロード、インストールしてください)
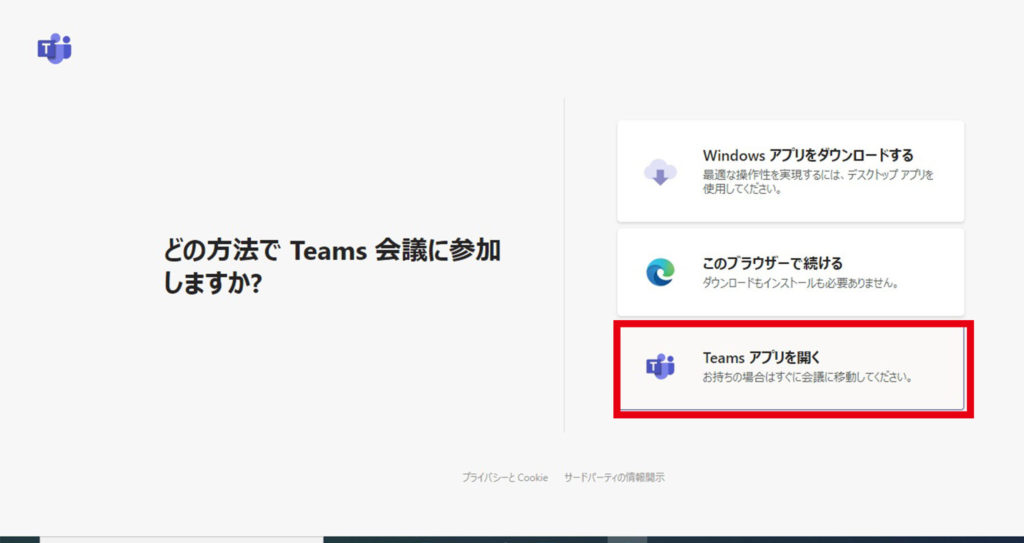
Teamsを起動します
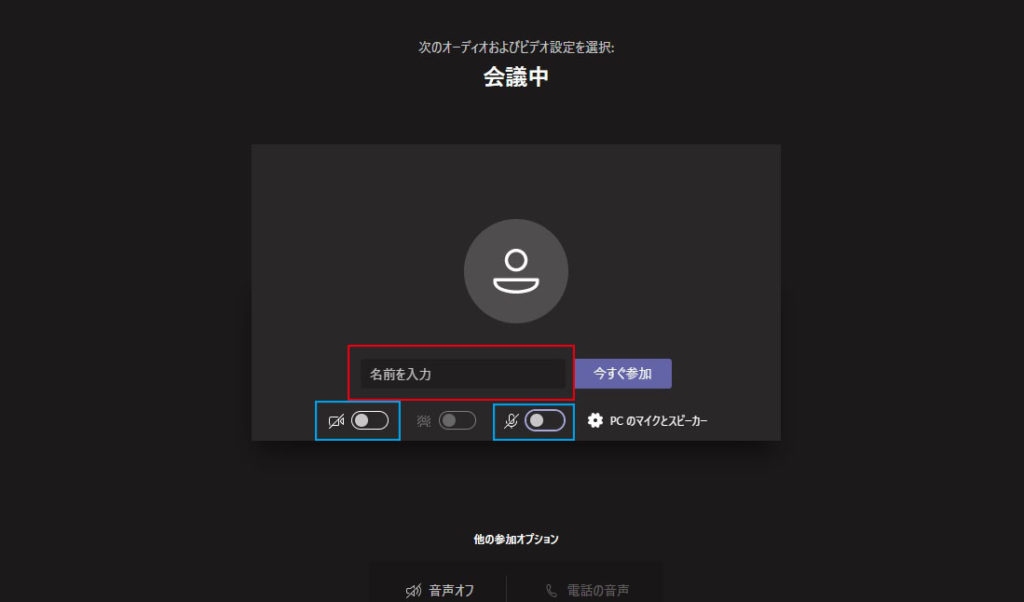
赤く囲っている部分にお名前を入れてください。 青く囲っている部分、カメラとマイクがオフになっていることを確認してください。
手順3:セミナー開始時間5分前より、受講票(PDF)に記載されていますセミナー視聴入口からご参加いただけます。
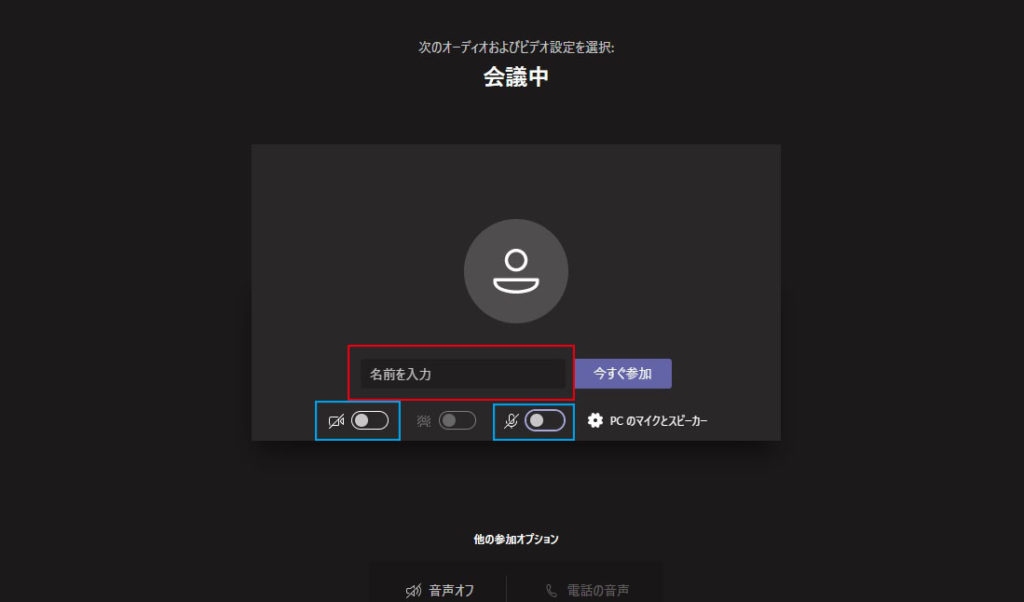
赤く囲っている部分にお名前を入れてください。 青く囲っている部分、カメラとマイクがオフになっていることをしてください。
今すぐ参加をクリックしてしばらくお待ちください。
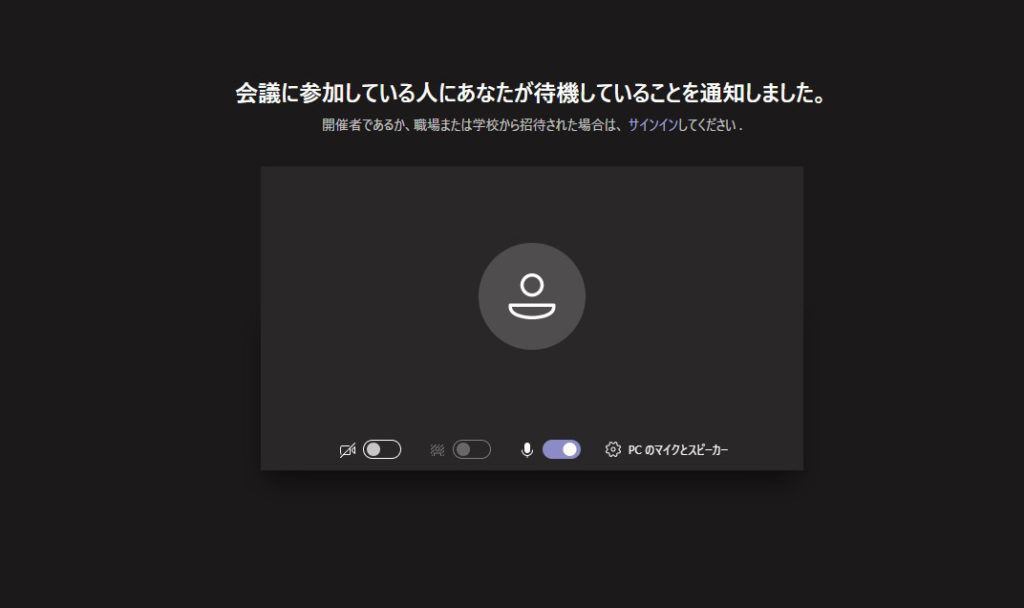
待機画面でお待ちください。時間になりましたら、事務局が順番に受講者のみなさまをご案内します。
≪接続テストの場合≫
前日のご連絡メールに記載されている接続テスト用のURLをTeamsでひ開いていただきます。(前述の手順2の流れをご参照ください)
「今すぐ参加」をクリックするとそのまま視聴画面へと変わります。接続テストでは音声と画像を配信しています。音声と画像を確認できましたらチェック完了です。
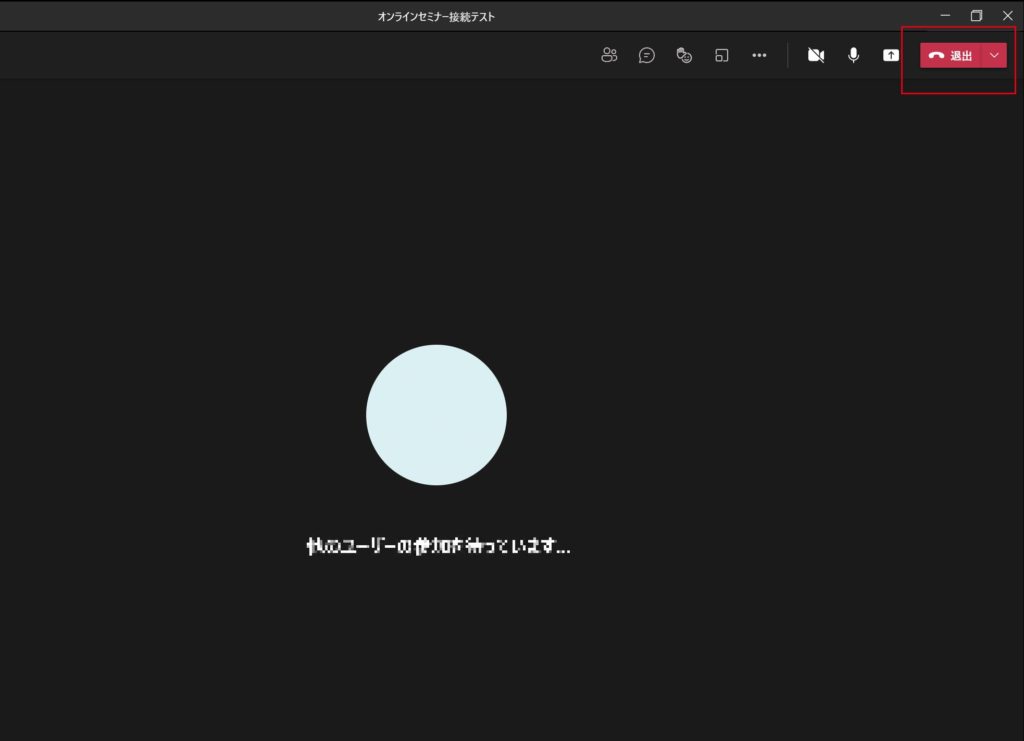
右上にある、退出ボタンをクリックして退出してください。
※セミナーの視聴URLは接続テストとは別になります。ご注意ください。




